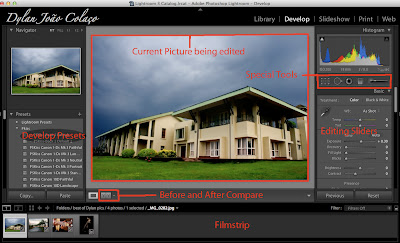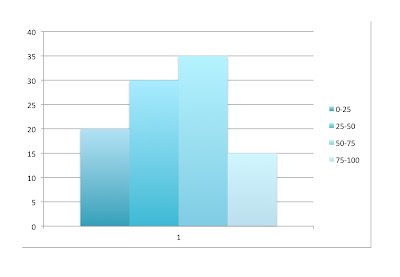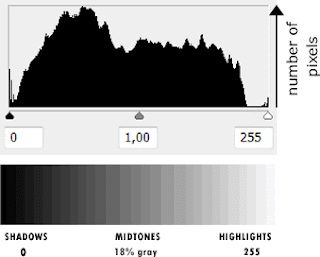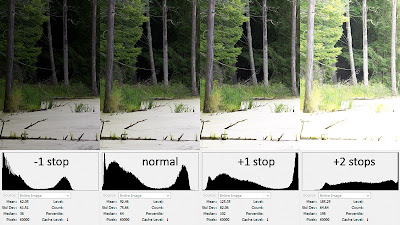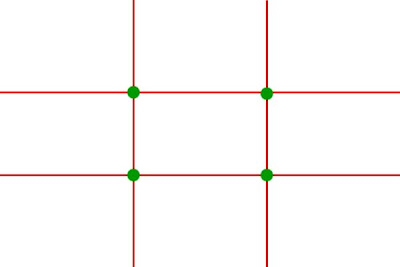Most people know how to focus a lens, but don't know how to focus well.
In the days of film, lenses didn't have motors and electronic focus confirmation chips, so they had to be manually focused. Today, almost all cameras have Automatic Focus(AF). You can try using Manual Focus(MF) on your DSLR if you feel adventurous, but the focusing screens that come with todays entry level DSLRs are not optimized for MF(they lack focus aids like split screens and micro-prisms. Besides this, they do not resolve finer DoF for apertures larger than f/3.5). Knowing how to use your AF is the key to quick & accurate focusing.
This is what my Canon 400D viewfinder looks like:
In the days of film, lenses didn't have motors and electronic focus confirmation chips, so they had to be manually focused. Today, almost all cameras have Automatic Focus(AF). You can try using Manual Focus(MF) on your DSLR if you feel adventurous, but the focusing screens that come with todays entry level DSLRs are not optimized for MF(they lack focus aids like split screens and micro-prisms. Besides this, they do not resolve finer DoF for apertures larger than f/3.5). Knowing how to use your AF is the key to quick & accurate focusing.
This is what my Canon 400D viewfinder looks like:
It has 9 focus points that you can select(the little rectangles with dots you see). You can select an individual point or use the matrix mode(multi-point). Someone asked me, why I use a single point over multi point. The answer is simple. How is the camera supposed to know what I want to focus on? It just guesses. And as far as I know, when in multi-point mode, the camera focuses on the closest object that lies on any of the focus points.
Another thing to remember is the central point(which is a cross-type sensor) is the most accurate among them all. So I usually prefer to always keep the central focusing point selected, focus and recompose, then take the shot... and I advise you to do the same(unless you are shooting macro or a close object with a wide angle lens, in which case you use the closest focus point to the area you want in focus). Except for the underlined situations, shifting the camera sideways or rotating it about the optical centre after focusing will not throw the point outside the DoF range, keeping it in focus.
To get more control of the focusing, I recommend that you switch to 'back button focusing' rather than half-click the shutter release to focus. Read your camera manual on how to do that. You will then focus by pressing a button on the back of the camera(the '*' button on my 400D)
Sometimes, especially in low light, the camera will struggle to focus. A little insight into how autofocus works will help you here.
When autofocusing, the camera's focus sensor turns the focus ring so as to maximize contrast(the difference between black & white, or colours). You can try focusing on a blank white wall, even if there is lots of light, the camera will struggle to focus. Now try focusing on a speck on the wall. It locks focus immediately!
Here is an example:
This was shot @44mm at f/2.8. The DoF is quite shallow, cause of the large aperture and close distance of the subject. Lets zoom in to 100%
Since 'Canon' is not at the centre of the original image, I used the focus and recompose technique(using the central focus point). In the zoomed in image, you see two possible locations at which I could have kept the central focus point for getting 'Canon' in focus.(the red and green squares). Both lie on the same plane. However, the red square is over pure black area, therefore lacking contrast, and the camera will not focus easily. On the other hand, the green square partially lies on black and partially on white... the camera will easily be able to resolve focus to get the highest contrast. Hence the green square location is preferred over the red square location while focusing.
In short, always place the focus point over an area of contrast.